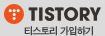이번 시간은 파라미터를 사용하여 변수를 증가시켜가며 측정을 해보겠습니다.
먼저 1. Diode 의 특성을 알아보고
2. diode 를 이용한 반파 정류회로
3. 브릿지 정류기
4. 제너 다이오드의 특성
5. 피크정류기
6. BJT 의 특성
7. Common Emitter
8. Common Collector
9. Common Base 를 pspice 를 이용하여 시뮬레이션 해보겠습니다.
1. 다이오드의 특성
위와 같이 간단한 다이오드 회로를 구성해보았습니다.
[1] Simulation Setting 에서 type 을 DC sweep 으로 변경
[2] 비어 있는 공란을 셋팅합니다.
시작값은 -2V 종료값은 2V 이며 각각의 변화폭은 0.01V 로 입력합시다

ㅁ녹색 : 입력 전압 ㅁ적색 : 출력 전압
위와 같이 입력 전압을 바꾸어가며 시뮬레이션을 합니다.
2. 여기에 직류 전원 대신 교류 전원을 입력한다면 반파 정류 회로가 완성됩니다.

3. 다음은 브릿지 정류기의 구성입니다.

교류는 극성이 계속적으로 바뀝니다. 극성에 따른 다이오드의 동작은 우측과 같으며 시뮬레이션 결과는 아래와 같습니다.

입력 전압의 극성이 (-) 가 되었을 때, 다이오드로 인하여 (+) 으로 출력되는것을 알수가 있습니다.
4. 제너 다이오드의 경우는 회로도만 게시하겠습니다.

5. 이러한 정류 회로에 커패시터 ( C ) 를 이용하여 직류에 가까운 전압 얻을수 있습니다. 레귤레이터 ( Regulator ) 라고도 불리우며 형광등의 안정기, 및 교류를 직류로 바꾸어 줄 때 사용합니다.


6. 이제 BJT 에 대해서 실습을 해보겠습니다.
Common emitter 와 Common Base , Common Collector 의 기본 개념은 아래와 같습니다.
노이즈 제거와 안정도를 위해 회로에 복잡하게 구성되어 있을 수도 있습니다만
아래의 기본적인 구조에서 벗어나지 않습니다.

7. CE (공통 에미터)

8. CB ( 공통 베이스 )

9. CC ( 공통 콜렉터 )

PPT 자료를 같이 첨부하니 복습 꼭 하세요.
 글 검색 결과 - 전자회로 (총 2개)
글 검색 결과 - 전자회로 (총 2개)
 Pspice 강의2.pptx
Pspice 강의2.pptx



 pspice_sample.zip
pspice_sample.zip