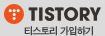Cadence 16.3 버전 기준으로 작성 하였습니다.
버전이 다르다 하더라도 사용법은 대동소이하니 차근차근 따라하길 바랍니다.
예제파일
프로그램 실행 후 왼족 상단의 Create document 아이콘을 클릭합니다. (단축키 : Ctrl + N)
위와 같은 팝업창에서 Analog or Mixed A/D 가 기본 선택이 되어있습니다. 간단히 이름과 저장 위치를 입력해주고 OK를 누릅시다.
위 팝업창에 대한 자세한 설명은 생략합니다. 걍 아래거 선택하고 OK 누릅니다.
소자를 배치하겠습니다. Place part 버튼을 찾습니다. (단축키 : P)
처음 실행하였다면 library 가 텅 비어있습니다. Add Library 를 눌러 추가해줍니다. (단축키 : Alt + A)
우리가 사용할 library는 반드시 library/pspice 에 있는 것 들을 사용해야 합니다.
그 외의 폴더에 있는 library는 시뮬레이션 데이터값이 없기때문에 시뮬레이션이 불가능합니다.
library가 제대로 추가되었으면 위와 같이 소자들을 검색할 수 있습니다.
주로 사용할 소자는 R, C, L, AD741, Vdc, Vsin 등입니다.
OpAMP의 경우 버전에 따라서 ua741 등 다른 이름으로 검색될수도 있습니다
아무거나 사용해도 무관합니다.
소자 배치가 마무리되면 전선(Wire)을 연결해줍니다. (단축키 : W )
GND 역시 입력해줘야합니다.
Part 에 없고 별도의 아이콘이 준비되어 있습니다. (단축키 : G)
배치가 끝났으면 소자의 값들을 입력해줍니다.
글씨부분이나 소자들을 더블클릭하여 입력합니다.
아래와 같이 완성되었습니다.
간단히 1V 의 크기와 1k Hz 의 주파수를 가지는 sin파 전원을 연결하였고, R2/R1 이 10 이므로
10배가 증폭되는 반전 증폭기입니다.
OpAMP의 biasing 을 위해 두 개의 직렬 전압원을 사용하였습니다.
이제 시뮬레이션을 합시다. New simulation 버튼을 찾아서 클릭
시뮬레이션 이름을 정해주고
위와 같이 시뮬레이션 설정을 해줘야합니다.
간단하게 Run time 정도만 손봐줍시다.
거의 끝났습니다. Run 을 누르면 시뮬레이션 창이 새로 팝업됩니다.
이때 schematic 창에 우리가 측정하고자 하는 probe (파란색 표시 분) 를 찍어줍니다.
위와 같이 시뮬레이션 결과가 출력됩니다.
지난 수업시간에 하였던 프로젝트 파일들을 같이 첨부를 하니 직접 실행해 봅시다.

 pspice_sample.zip
pspice_sample.zip